Pesquisa de Notas Fiscais
Objetivo: Esta opção tem como objetivo permitir a consulta de situação de notas fiscais vinculadas a lotes enviados à SUFRAMA, bem como disponibilizar opção de cancelamento destas, quando necessário.
Para consultar a situação de uma nota fiscal o usuário deverá realizar os seguintes passos:
Passo 1 - Selecionar o link Nota Fiscal a partir do menu principal do sistema:
É importante salientar que esta opção só estará disponível para usuários com perfil de remetentes.
Passo 2 – Informar parâmetros (ao menos os obrigatórios) para pesquisa de notas fiscais cadastradas:
- Número do Lote - Número do lote a que a nota fiscal desejada está associada
- Tipo de Nota Fiscal – Uma nota fiscal poderá ser do tipo Convencional ou Eletrônica
- Situação da Nota Fiscal - A nota fiscal poderá assumir os seguintes status: “Arquivo Importado”, “Processada”, “Com Erro”, “Cancelada”, “Aguardando Dados de Carga”, “Aguardando Vistoria”, “Vistoriada”, “Com Pendências”, “Em Processo de Retificação”, “Ingressada” e “Internada”
- Número Nota Fiscal
- Período (Data de Emissão)
- CNPJ do Remetente
- UF de Origem – Unidade Federativa do remetente da Nota Fiscal
- CNPJ do Destinatário
- UF Destino - Unidade Federativa da empresa destinatária da Nota Fiscal
Observação:
Caso nenhum parâmetro seja informado a seguinte mensagem será exibida:
Exemplo:
Observação 2:
O sistema identifica, unicamente, uma nota fiscal pelos seguintes campos:
- Notas fiscais convencionais: Número, data de emissão, CNPJ do remetente e CNPJ do destinatário
- Notas fiscais eletrônicas: Chave de acesso
Passo 3 - Clicar no botão Pesquisar para concluir a operação.
Uma tela com o resultado da pesquisa será exbida, mostrando as notas fiscais de acordo com os parâmetros informados.
Caso não existam notas fiscais cujas informações correspondam a estes parâmetros a seguinte mensagem será exibida:
Exemplo:
Tela de Resultado da Pesquisa para Nota Fiscal Convencional
Exemplo:
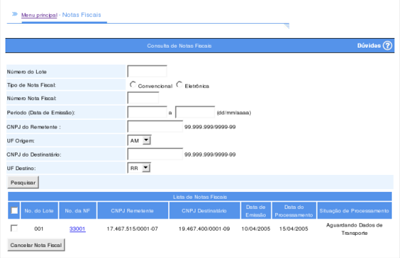
Tela de Resultado da Pesquisa para Nota Fiscal Eletrônica
Exemplo:
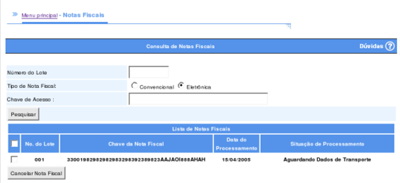
Cancelamento de Notas Fiscais
Caso o usuário decida excluir notas fiscais visualizadas, este procedimento poderá ser realizado da seguinte forma:
Passo 1 – Selecionar notas fiscais para exclusão
O usuário poderá escolher da lista de notas fiscais exibidas uma ou mais notas fiscais para exclusão.
Passo 2 – Clicar no botão Cancelar Nota Fiscal
Observação:
Uma nota não poderá ser cancelada se sua situação for “Vistoriada”, “Cancelada”, “Ingressada” ou “Internada”.
Visualização de Dados de Notas Fiscais
A partir da tela de resultado da pesquisa de notas fiscais, o usuário também poderá consultar situação das notas fiscais exibidas. Para isso, deverá selecionar link referente à nota fiscal desejada, coluna “No.da NF”. Uma tela com informações detalhadas da nota escolhida será exibida.
Exemplo:
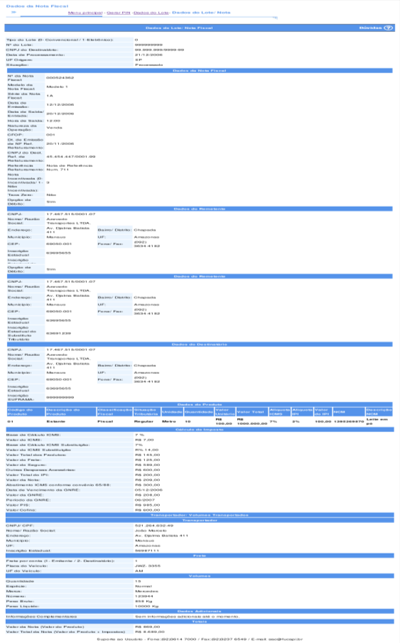
Observação:
É importante ressaltar que esta funcionalidade se aplica apenas para notas fiscais convencionais. Caso o usuário queira visualizar dados completos de uma nota fiscal eletrônica, deverá consultar o site do portal fiscal da nota fiscal eletrônica, endereço: www.portalfiscal.inf.br.
Associar/Desassociar PINs ao Manifesto
Objetivo:
Esta opção tem como objetivo permitir a associação de PINs a manifestos de carga, por usuários com perfil de transportador.
Tela de Associação de PINs a Manifestos:
O PIN só poderá estar contido em apenas um manifesto por vez. Para associar um PIN a outro manifesto, o usuário deverá desassociá-lo de um manifesto anterior. PINs cujo status forem: “Cancelado” ou “Vistoriado” não poderá ser associado a manifestos.
Para associação de PINs a manifestos de carga, o usuário deverá realizar os seguintes passos:Passo 1 – Clicar no link Associar/Desassociar PIN
Na tela de resultado da Pesquisa de Manifesto, o usuário deverá selecionar um dos links da coluna PIN, da Lista de Manifestos de Carga.Observação:
Caso ainda não existam associações o link será exibido como: Associar/Desassociar PIN
Uma tela para realização da associação (Tela de Associação/Desassociação de PINs) será exibida:
Exemplo:
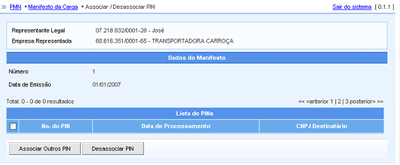
Associar Outros PINs
Passo 1 – Clicar no botão Associar Outros PINs
Uma tela será exibida para que o usuário possa pesquisar PINs disponíveis para associações.
Passo 2 – Informar parâmetros para pesquisa de PINs
O usuário deverá informar os parâmetros (ao menos os obrigatórios):
- Número do PIN
- UF de Origem – Unidade Federativa de Origem do PIN
- CNPJ do Destinatário
- Período – Data de Processamento do PIN
Passo 3 – Clicar no botão Pesquisar
Uma tela com PINs disponíveis para associação será exibida.
Exemplo:
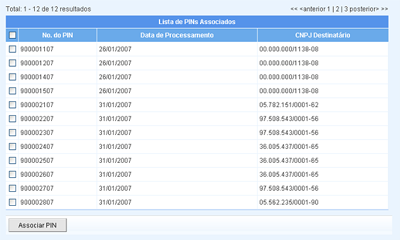
Desassociar Outros PINs
Passo 4 – Selecionar PIN para associação
O usuário deverá selecionar um ou mais PINs para associação da lista de PINs disponíveis.
Passo 5 – Clicar no botão Associar PIN
Desassociar PINs
Passo 1 – Clicar no botão Desassociar PINs
Na tela de associação/desassociação de PIN, caso hajam PINs listados, o usuário deverá clicar em um ou mais PINs para operação de desassociação.